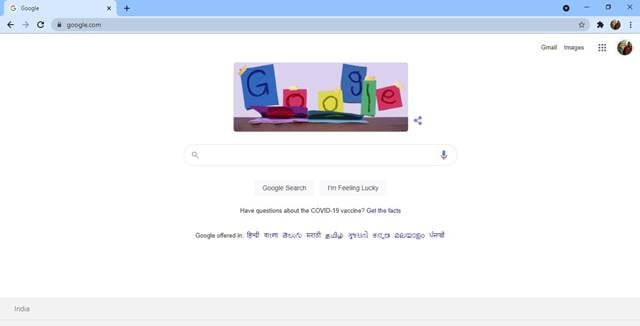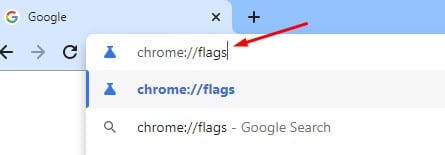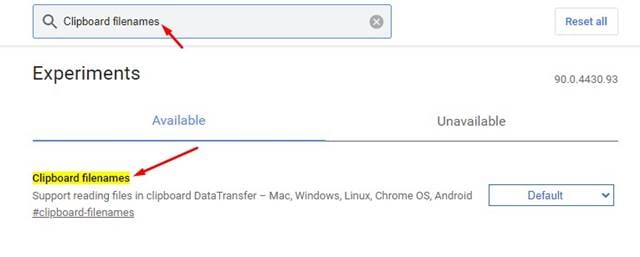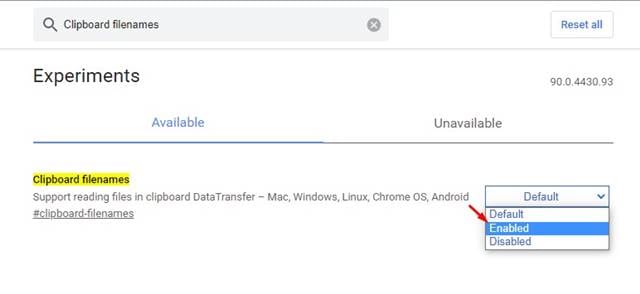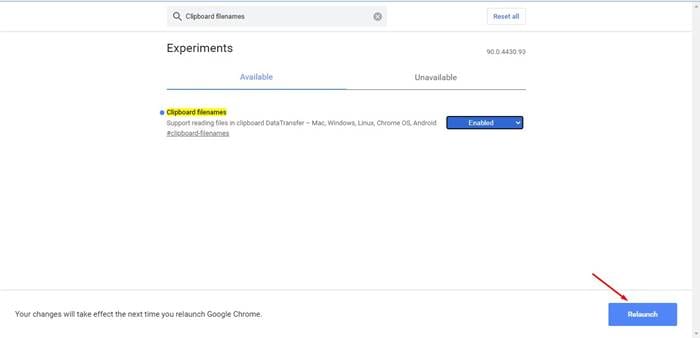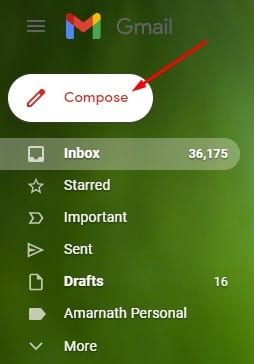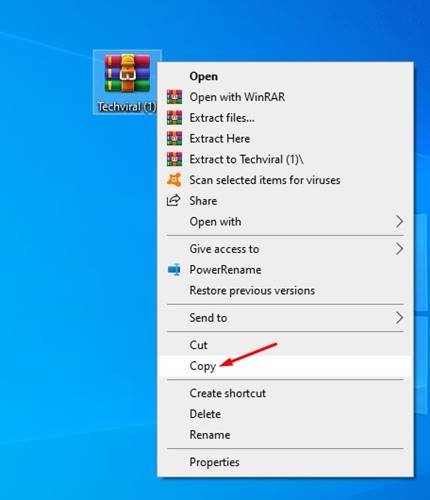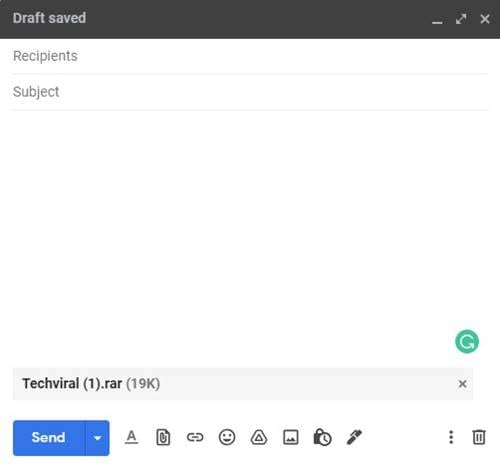The recent Google Chrome update introduced a unique feature known as ‘Clipboard Filenames.’ The new feature is available in Chrome 90, and you can turn on the feature on Chrome for Android, iOS, macOS, Windows 10, and Linux.
What is Clipboard Filenames Feature?
Clipboard Filenames is a new Google Chrome feature that allows you to attach files to your emails using the CTRL+C and CTRL+V command. To use this feature, you need to enable a flag. After enabling a specific flag, you can attach files to Gmail via the CTRL+C and CTRL+V keyboard combinations. The feature supports reading files that are stored in your clipboard. Before this, users needed to click on the ‘Attachment’ button on Gmail and then browse the file they want to upload. So, it’s a time management and productivity feature that works well on Windows 10. Also Read: How to Set Up Auto Reply Messages in Gmail
Paste File Attachments to Gmail with a Keyboard Shortcut
To use the new feature, you first need to ensure that your PC runs Chrome version 90. If you are running the latest version of Chrome, you need to follow some of the simple steps below.
First of all, open the Google Chrome web browser on your device.
Now on the URL bar, type in ‘chrome://flags‘ and hit the Enter button.
On the Experiments page, type in ‘Clipboard filenames’ and hit enter.
Now on the Clipboard filenames flag, click on the drop-down menu and select Enabled.
Next, click on the ‘Relaunch‘ button located at the bottom of the screen.
Now open Gmail and compose a mail.
Right-click on the file attachment that you want to send and select Copy. You can even use ‘CTRL+C’ to copy the file.
That’s it! You are done. This is how you can add attachments to Gmail by pasting files into Chrome. So, this article is all about how to copy & paste file attachments to Gmail with a keyboard shortcut. I hope this article helped you! Please share it with your friends also. If you have any doubts about this, let us know in the comment box below.