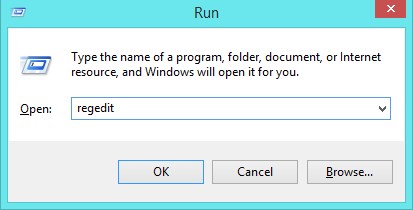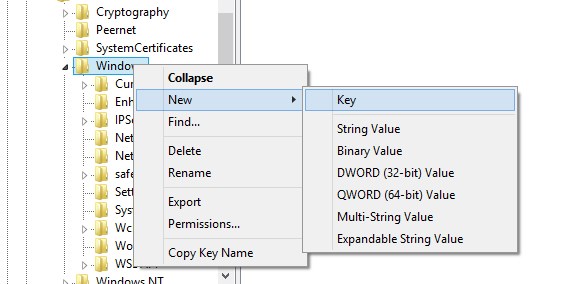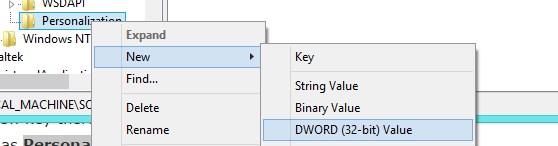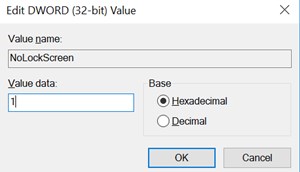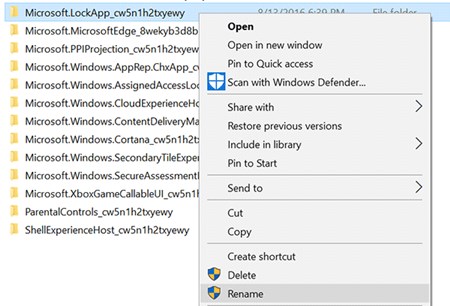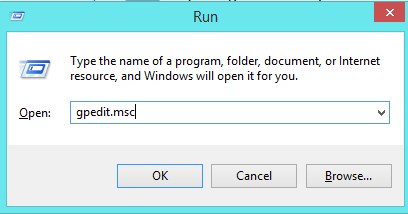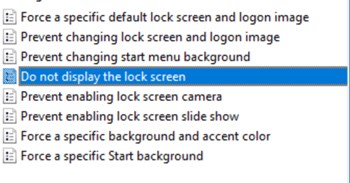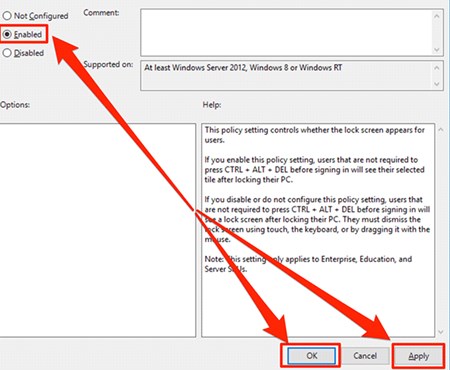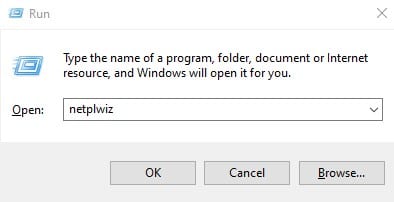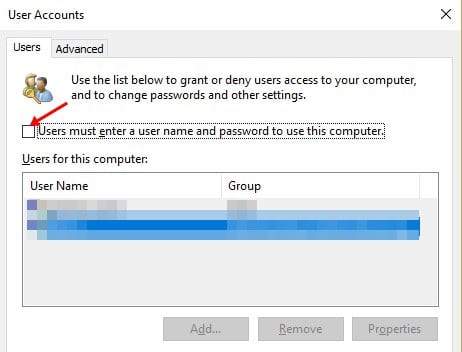If you have been using Windows 10 for a while, you might know that the operating system has a lock screen that greets us with stunning wallpapers whenever we turn on our laptops or computers. Well, it’s an important security feature, but it also increases startup time. Some users find the Windows 10 lock screen a waste. If you also want to disable the lock screen and Windows and directly want to reach the actual sign-in screen, this article is for you. This article will share a few best methods to disable the lock screen in Windows 10.
Disable the Lock Screen in Windows 10/11
Before exploring the methods, please keep in mind that you can only disable the lock screen as long as you run the Creator updates or the latest build of Windows 10. So, let’s check out the best methods to disable the lock screen in Windows 10.
1) Using the Registry Editor
This method will use the Registry Editor to disable the lock screen in Windows 10. So, follow some simple steps below to disable the lock screen.
First, press the Win+R button on your keyboard, type regedit and press enter.
Now, browse to the directory:
You need to right-click on the ” Windows ” directory and select Key -> New to create a new key.
Rename the key as Personalization. Right-click on the newly created folder and then select New > DWORD (32-bit) Value.
Rename this folder with the name NoLockScreen. Now double-click on the file and change its value to 1.
That’s it; you are done! Now restart your computer, and you won’t see the lock screen anymore.
2) Renaming the Lock Screen App Folder
You can try this method if you don’t want to edit the registry file manually. However, this method doesn’t work on every Windows 10 build. 1. First of all, navigate to folder C:\Windows\SystemApps. 2. Now there, you will see the folder named Microsoft.LockApp_cw5n1h2txyewy right-click on that folder and select rename.
- Now, you can add .off after the folder name to disable the lock screen. That’s it; you are done! This is how you can rename the lock screen app folder to disable the Windows 10 lock screen.
3) Using Group Policy Editor
You can also use Local Group Policy Editor to disable the lock screen in Windows 10 computers. To do that, follow some of the simple steps given below.
You need to navigate to the folder Computer Configuration\Administrative Templates\Control Panel\Personalization. Now double-click on the option “Do not display the lock screen”
Now, select the option Enabled and click on apply changes.
That’s it; you are done! This is how you can use the Local Group Policy editor to bypass the lock screen in Windows 10.
4) Using UAC Settings
This method will use the User Account Settings to skip Windows 10 login. Follow some simple steps below to skip login using user account settings.
First, press Windows Key + R on your keyboard. This will open the Run Dialog box. On the Run dialog box, enter ‘netplwiz‘ and hit the ‘Enter’ button.
The above command will take you to the User Accounts page. On the User Accounts, uncheck the option ‘User must enter a user name and password to use this computer’.
Once done, click on the Ok button. That’s it! You are done. Now you won’t see the login screen on Windows 10. So the above discussion is all about how to disable Windows 10 lock screen. I hope this article helped you! Please share it with your friends also. If you have any doubts related to this, let us know in the comment box below.