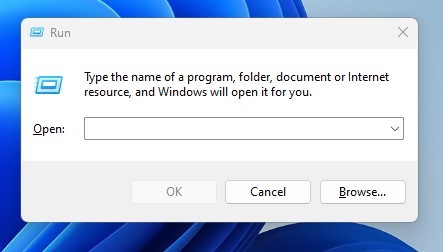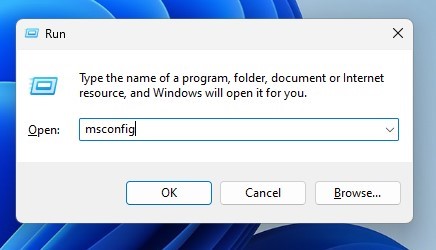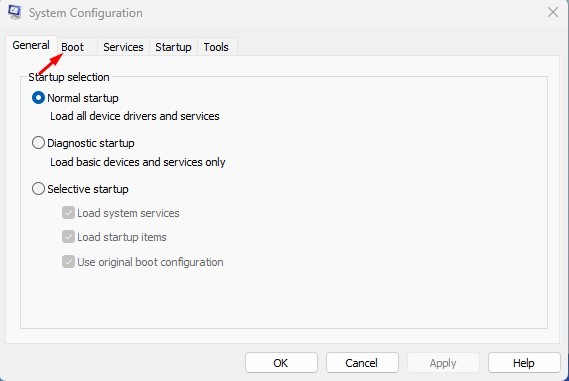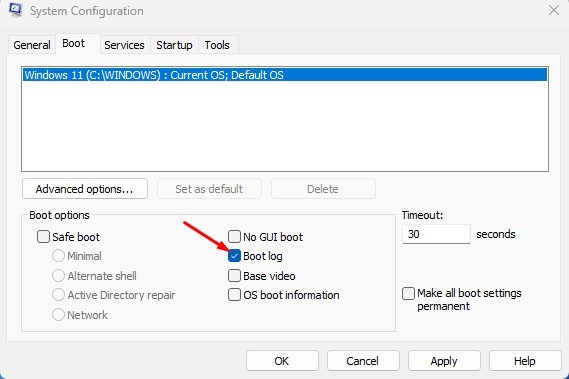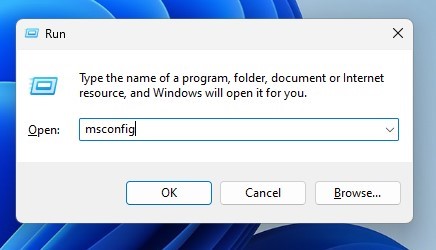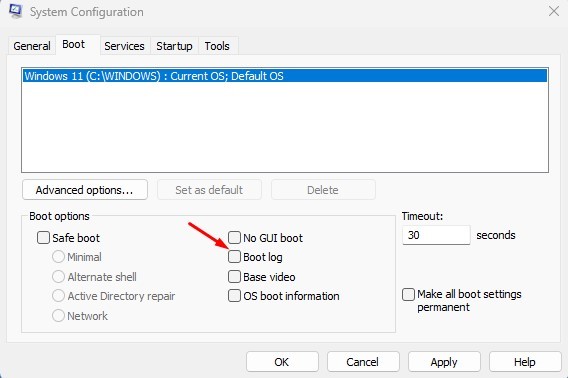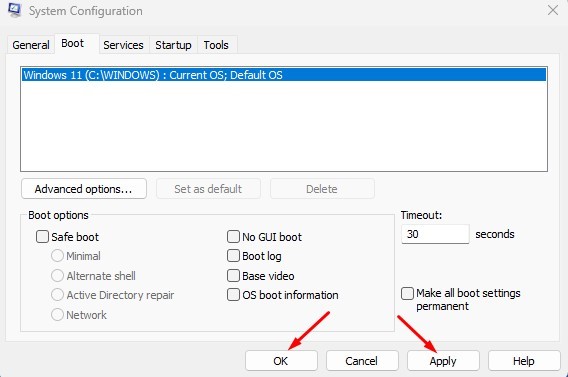While you can fix most Windows 11 problems, you need to have as much information as possible to make troubleshooting easy. When troubleshooting problems with your Windows 11 computer, you may need to check the boot log.
What is Windows Boot Log?
Well, Windows 11 Boot Log is a text file automatically generated when your computer boots. The text file contains a list of all drivers that are loaded and failed to load during the boot. On Windows 11, the boot log file is disabled by default; but you can enable it in easy steps. Once enabled, Windows 11 will automatically generate a boot log and store it in the system installation drive. Also read: How to Repair & Reset the Settings App in Windows 11
Steps to Enable the Boot Log in Windows 11
Well, there are multiple ways to enable Boot Log in Windows 11. You can use the System Configuration utility or the Command Prompt to enable the boot log generation. Here’s how to enable Boot Log in Windows 11.
First, press the Windows Key + R button on your keyboard. This will open the RUN dialog box.
On the RUN dialog box, type in msconfig and hit the Enter button.
Now, on the System Configuration Window, switch to the Boot tab.
Next, check the Boot Log option under the Boot options and click on Apply.
That’s it! Now you will be asked to restart your computer. Simply restart your Windows 11 computer to generate the boot log.
Where to Find the Boot Log file?
The boot log will be created automatically every time you restart your PC. You can find the Boot log file at C:\Windows\ntbtlog.txt. The boot log file will appear only after you restart your computer. If you haven’t restarted your computer after making changes to the System Configuration, you won’t find any file at the C:\Windows\ntbtlog.txt location,
How to Disable Boot Log
If you don’t want Windows 11 to create a boot log, you need to disable it. Here’s how you can disable the Boot Log in Windows 11.
First, press the Windows Key + R button on your keyboard. This will open the RUN dialog box; type in msconfig and hit the Enter button.
On the System Configuration Window, switch to the Boot section and uncheck the Boot Log.
Once done, click on the Apply button then on Ok.
That’s it! This will disable the Boot Log in your Windows 11 pc. Also read: How to Download Google Maps for Windows 11 So, that’s all about enabling or disabling Boot Log in Windows 11 computer. The boot log file can be handy, especially if you are experiencing problems due to hardware drivers. If you need any more help, let us know in the comments.