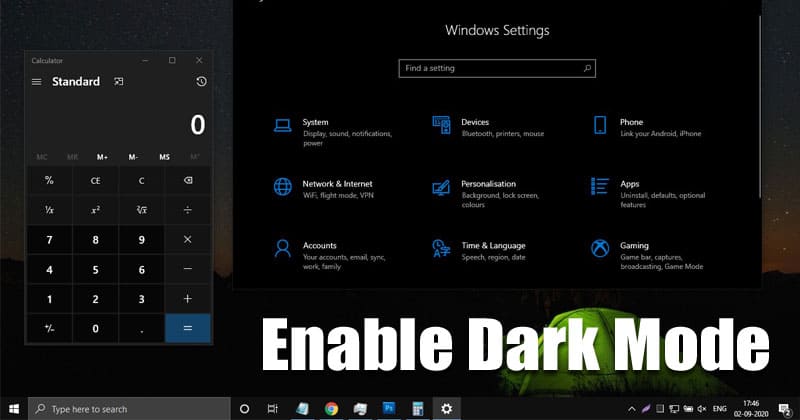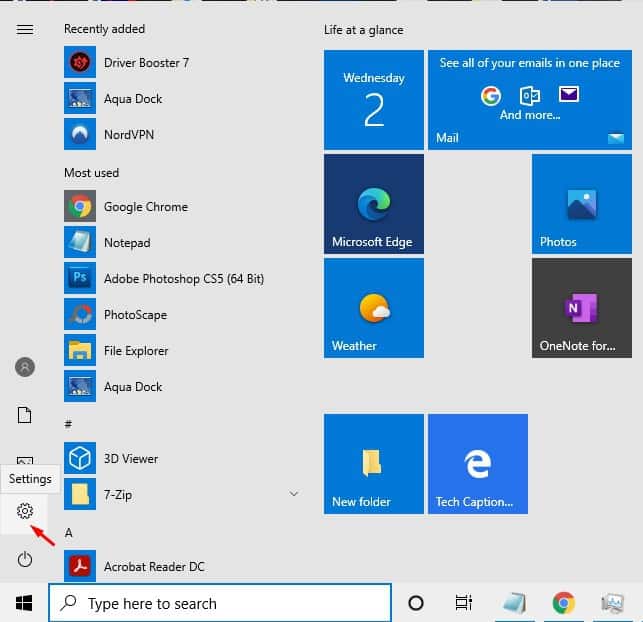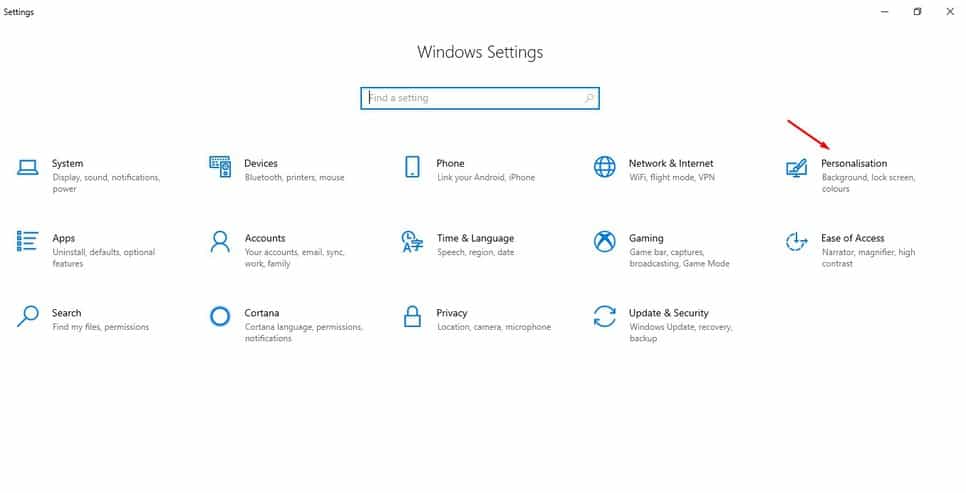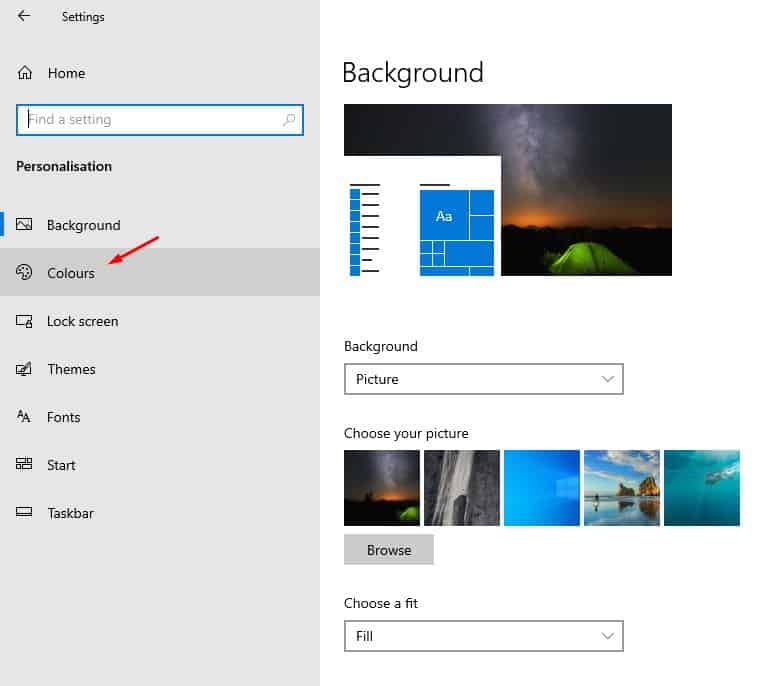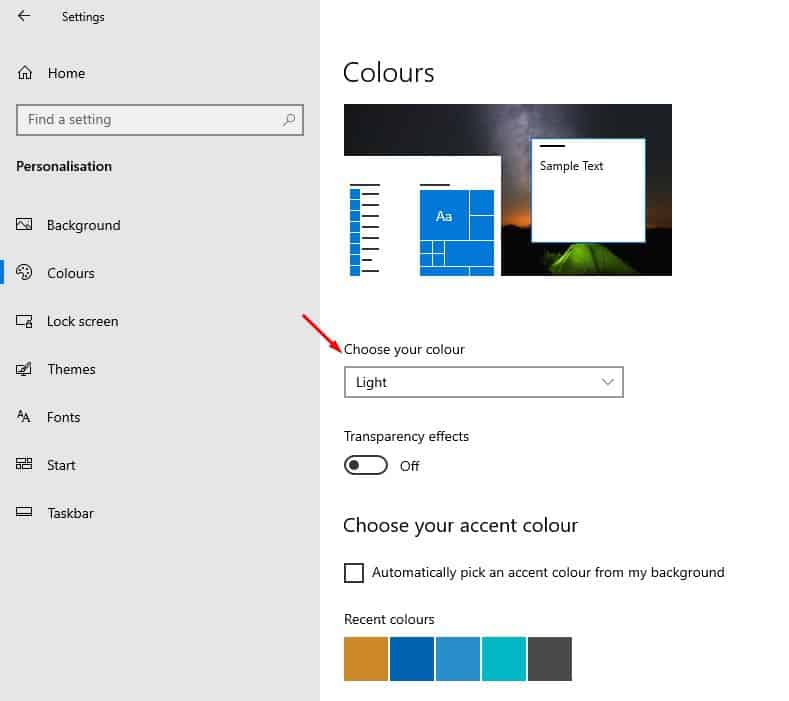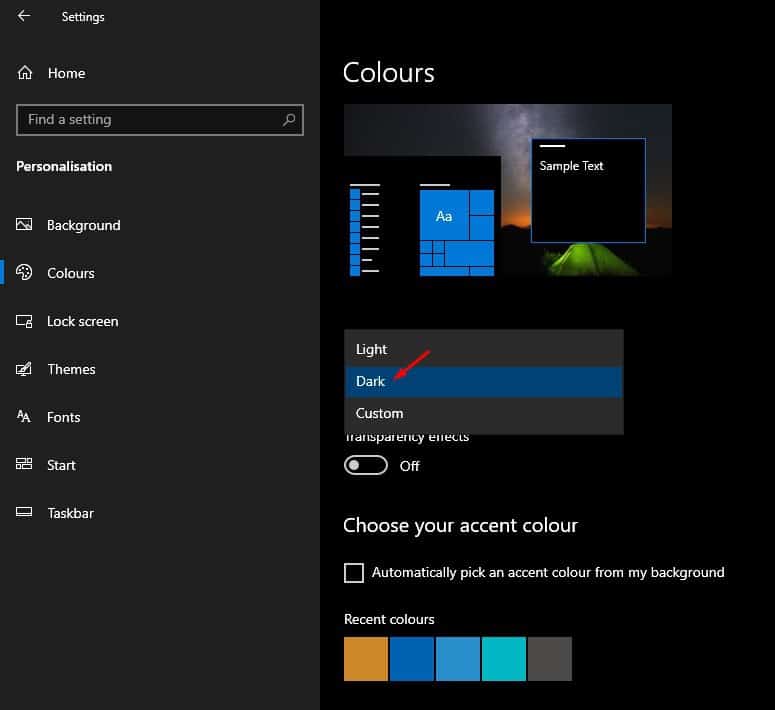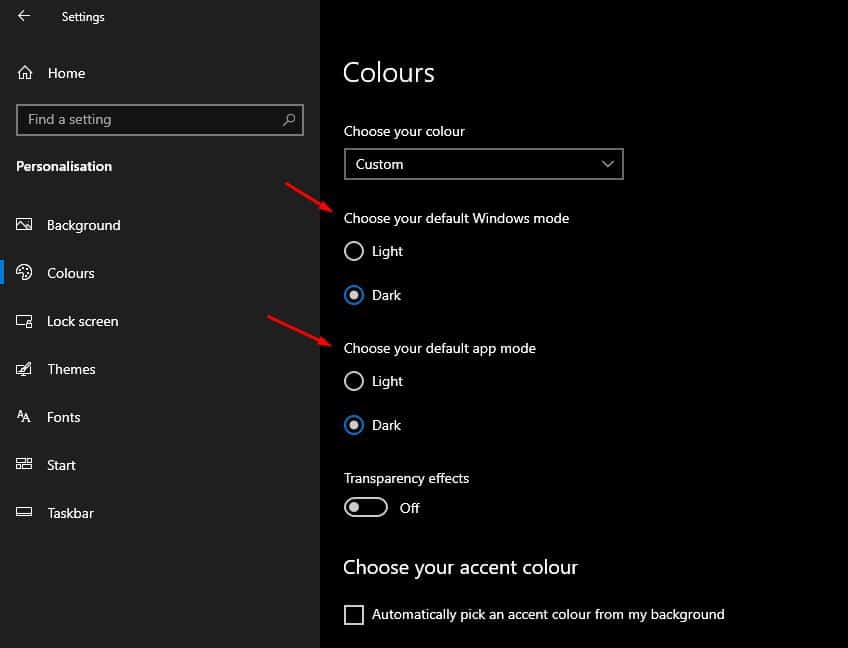Dark Mode is now available on mobile devices like Android and iOS as well. The previous year, Windows 10 introduced a dark mode. The dark mode claims to consume less energy, and it reduces the eye strains. So, if you use a computer all day, then it would be wise to enable the dark mode. The dark mode already exists on Windows 10 operating system, but it’s hidden under the settings. So, if you don’t know how to enable the dark mode in Windows 10, then this post might help you. [alert-announce]Also Read: How To Enable Dark Mode in WhatsApp Web[/alert-announce]
Steps to Enable Dark Mode in Windows 10:
In this article, we have decided to share a working method to enable dark mode in Windows 10 computers or laptops. So, let’s check out how to enable Dark Mode in Windows 10. Note: If you are unable to find the ‘Dark Mode’, then you need to update your operating system. Step 1. First of all, open the ‘Settings’ app on your Windows 10 computer. Step 2. On the Settings page, click on the ‘Personalisation’ Step 3. Under the Personalisation, click on the ‘Colours’ tab. Step 4. Select the drop-down menu for ‘Choose your color’ and pick the ‘Dark’ or ‘Custom’. Step 5. The ‘Dark’ option will enable the dark mode. Step 6. If you want to set a separate color mode for Windows and apps, then select ‘Custom’ That’s it! You are done. This is how you can enable dark mode in Windows 10 computers.
Video Tutorial:
So, this article is all about how to enable dark mode in Windows 10 computers. I hope this article helped you! Please share it with your friends also.
Δ