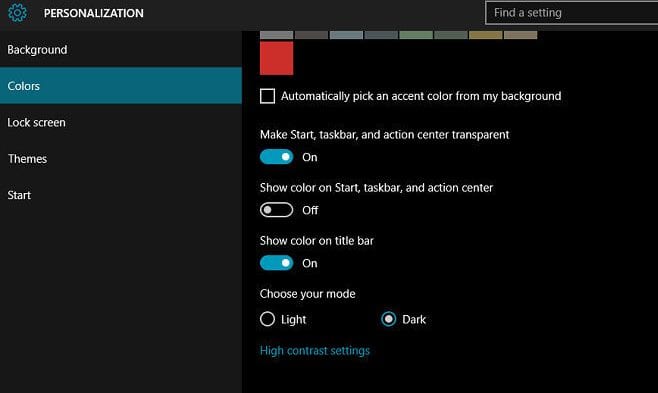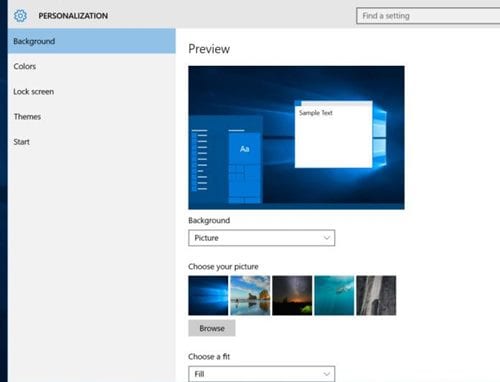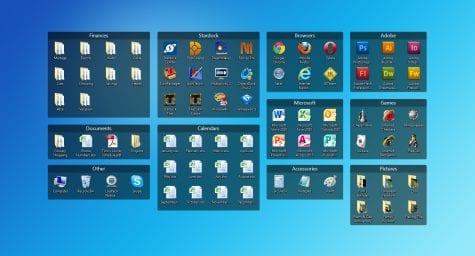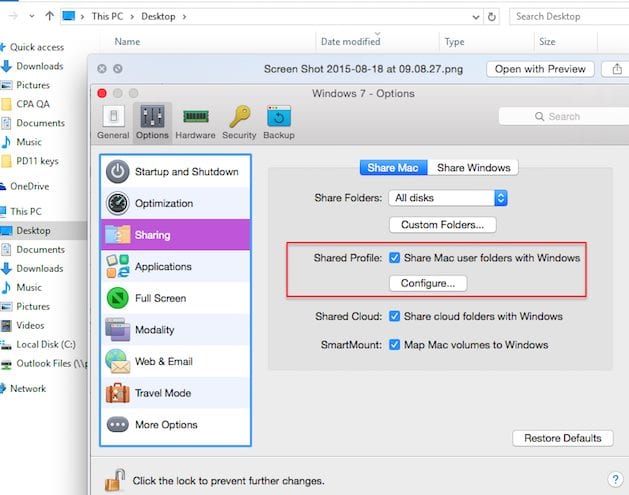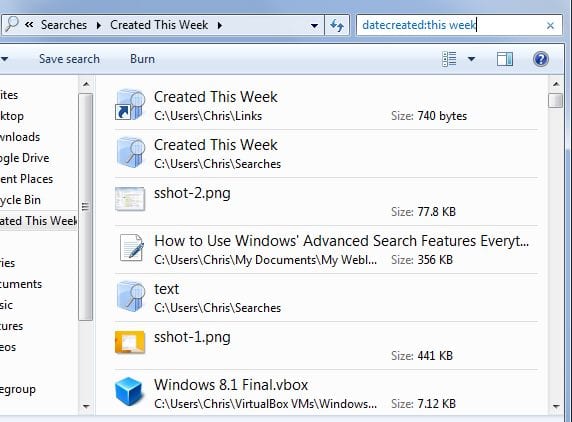If you are using Windows 10, you can install several third-party apps to get the same macOS 10.14: Mojave features on your computer. Hence, if you are a Windows user looking for ways to get the macOS 10.14: Mojave features, you may find this guide very helpful.
Get macOS Mojave Features on Windows 10
This article will list some of the best ways to get macOS 10.14: Mojave features on your Windows 10. Let’s get started.
1. Dark Mode
All the interface for the options, settings and the user interface on the device is in dark mode, which is very easy to see with the eyes. Getting the same dark mode on the Windows 10 is easier than you think. Just follow the steps given below to make the changes. Go to the Personalization settings on the Control Panel, and switch to the Colors tab. Find the option ‘Default app mode’ and set it to ‘Dark.’ The interface will then be changed to dark; hence, it will look like the macOS Mojave.
2. Dynamic Wallpaper
These sorts of wallpapers change according to the time of the day. The tint, contrast, and many other aspects change as per the time of the day, and this can be amazing to have on Windows 10. To get it on the windows, follow the instructions given below. Use this link to download the Mojave OS Wallpapers. Once downloaded, put them in a folder and create two copies of each of the files or images.
3. Stacks
Once this option is selected on Mac, all the files of a similar format are saved or arranged inside a particular folder. This happens only on the desktop. To get this function on Windows 10, you need to use the app named Fences.
4. Quick Look
Take a quick view of the contents inside the file when hovered over. This is an amazing feature of the Mac OS. Find out the same function working on Windows 10 by using the app named QuickLook. Install it, and the quick view will pop up for any file as a video or small screenshot.
5. Finder Features
Get a preview of the whole image metadata inside the gallery. To achieve this on Windows 10, follow the steps given below- First, go to the View tab inside the explorer tab of images. From there, select the Preview Pane option. This will enable the Finder Feature on Windows, and the next time you open an image, there will be meta details beside it. So, these are some of the best ways to get macOS Mojave features on Windows 10 computers. If you need more help getting the macOS Mojave Features on your Windows 10 PC, let us know in the comments below.