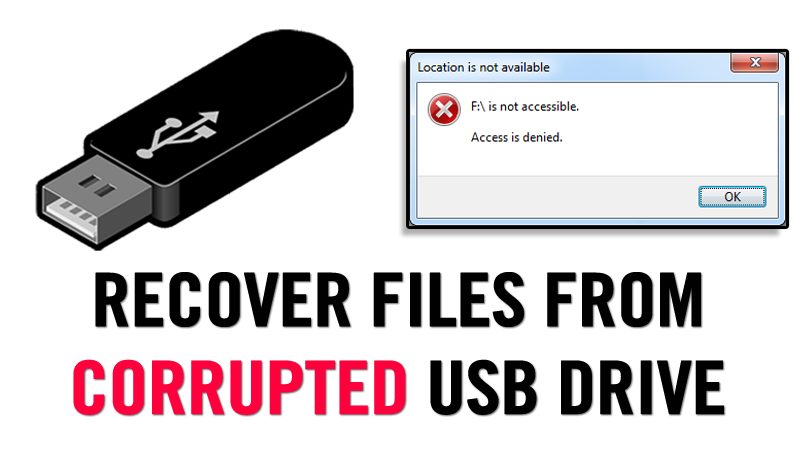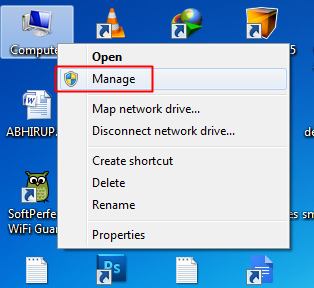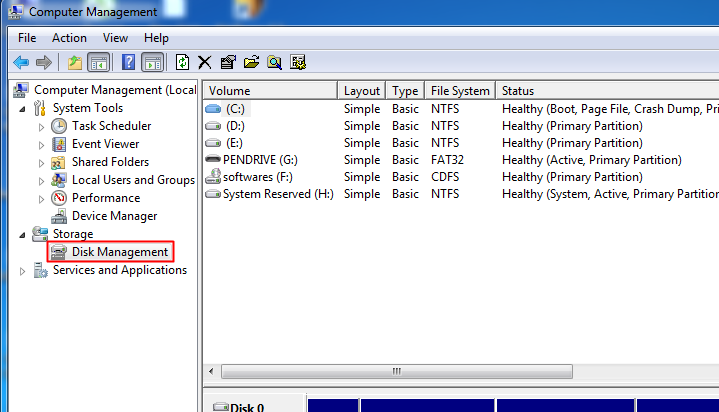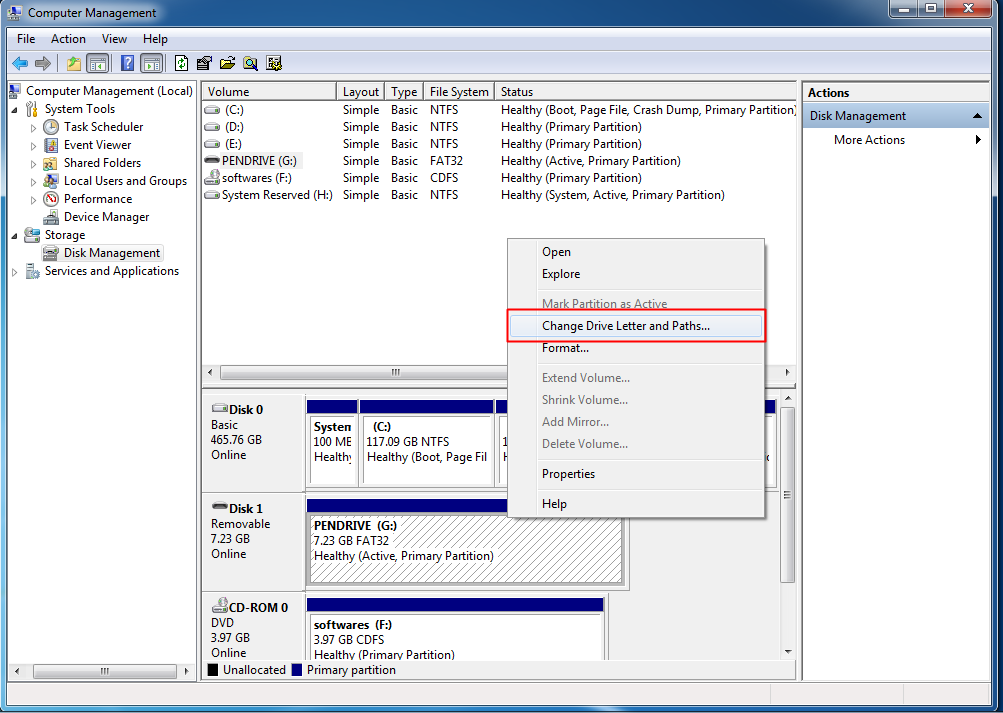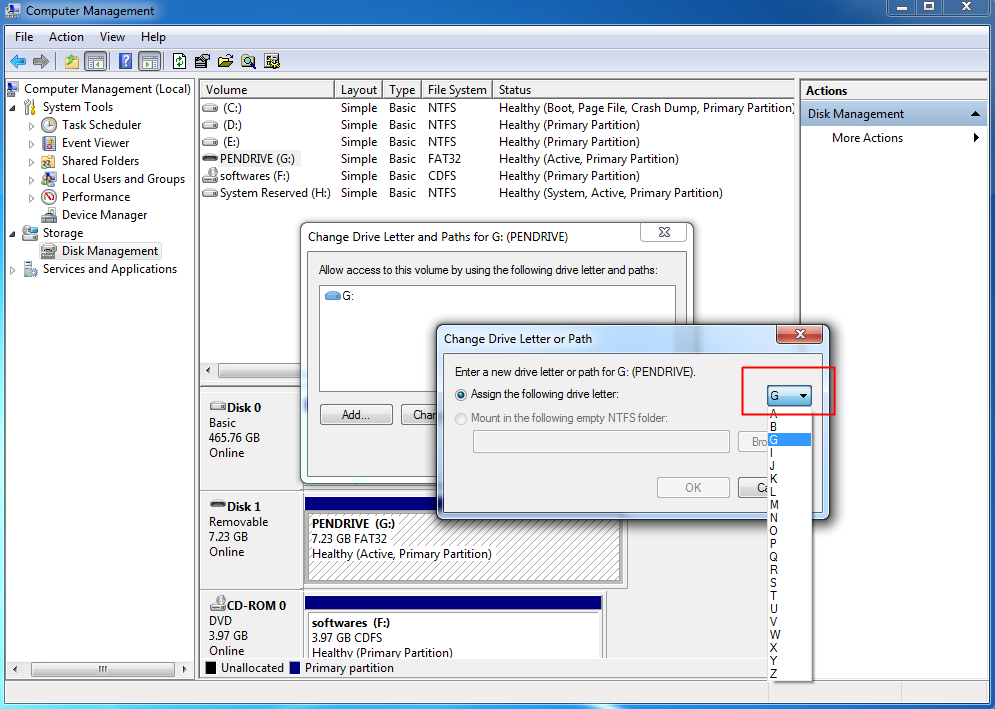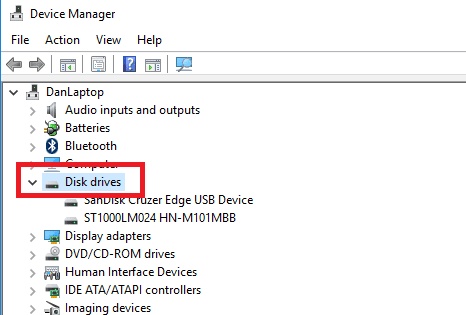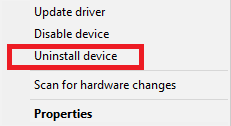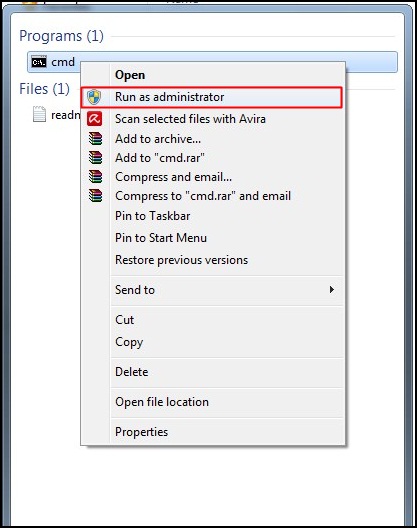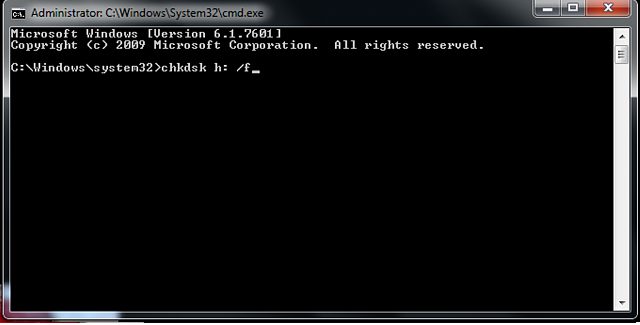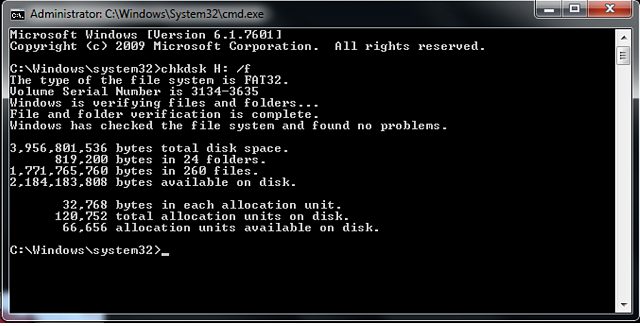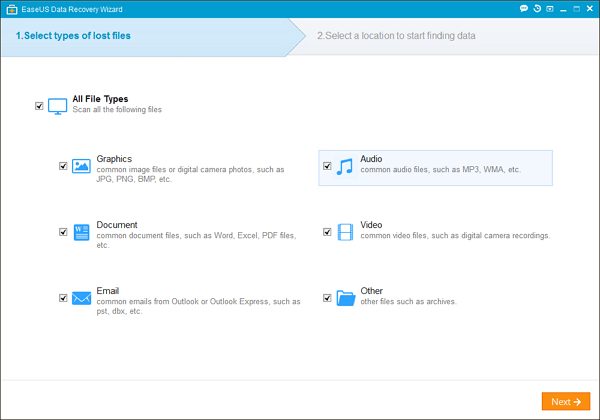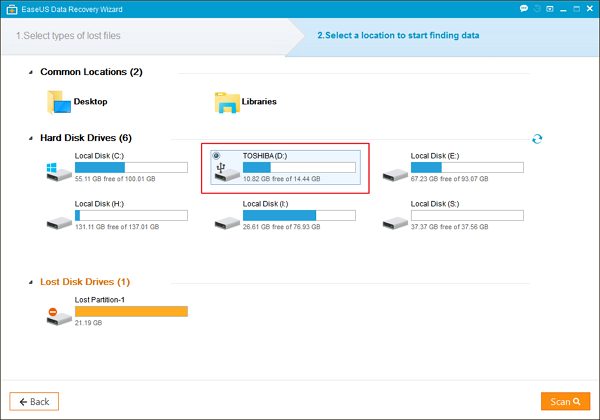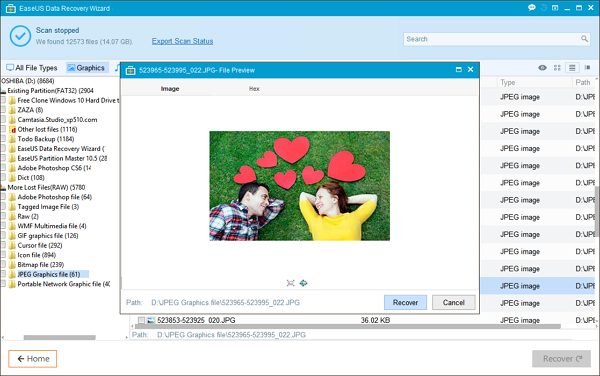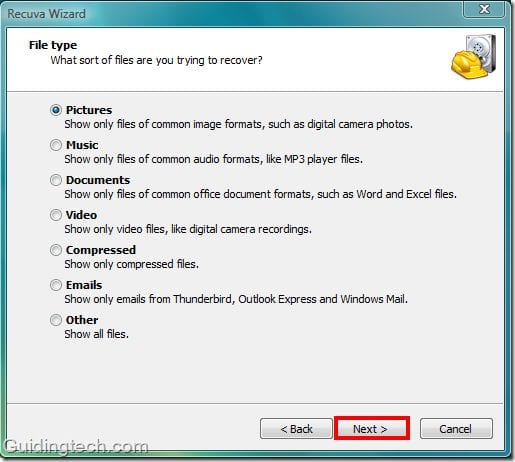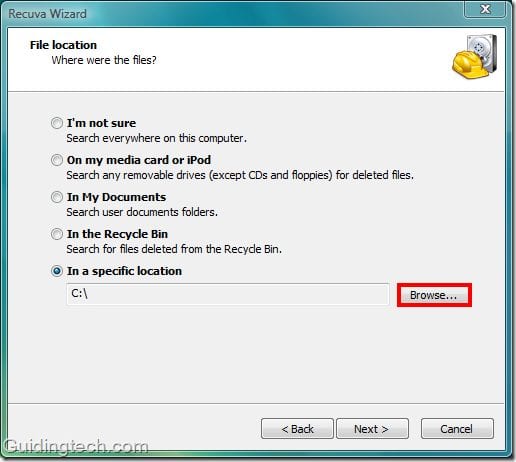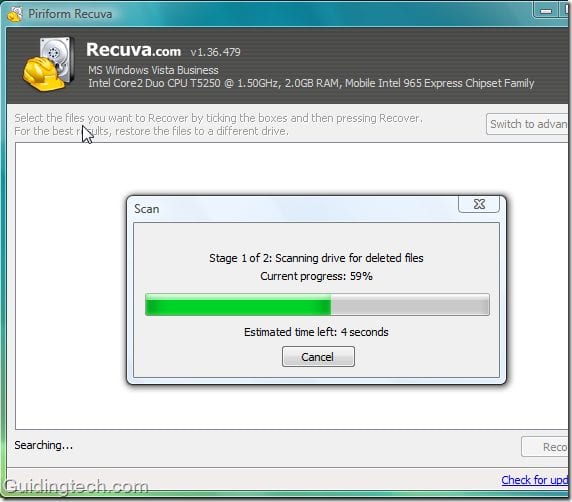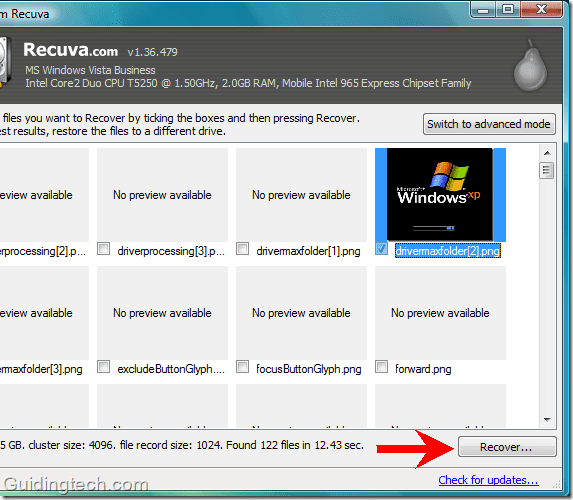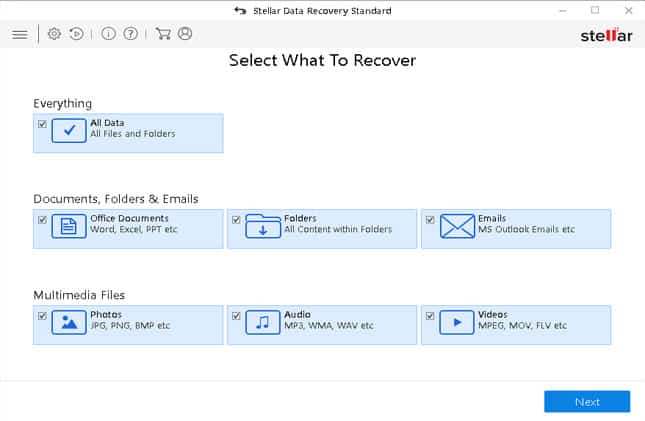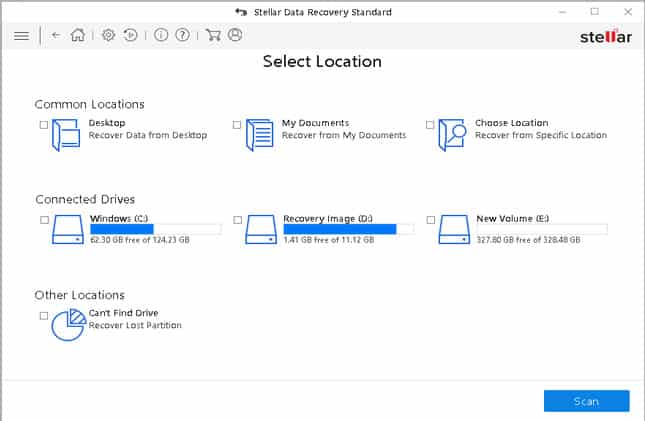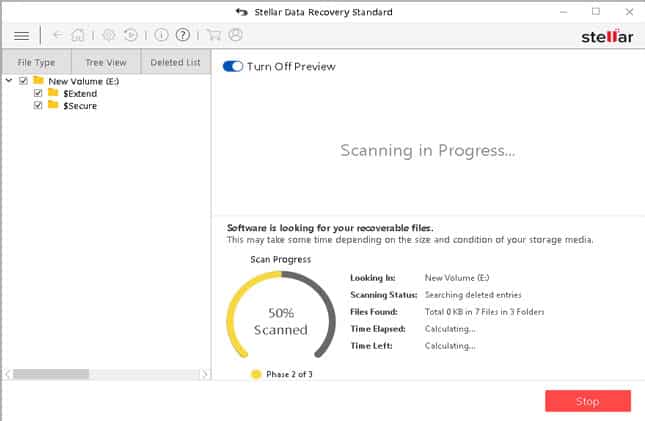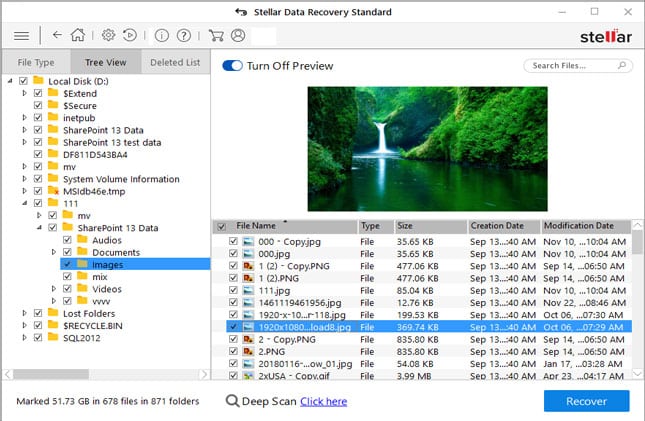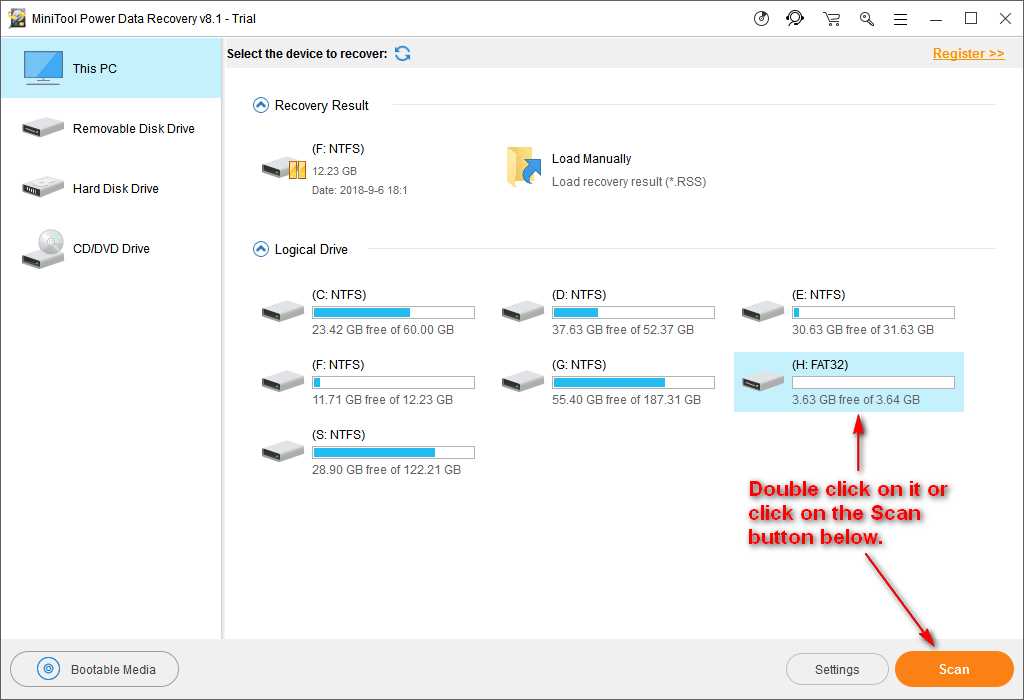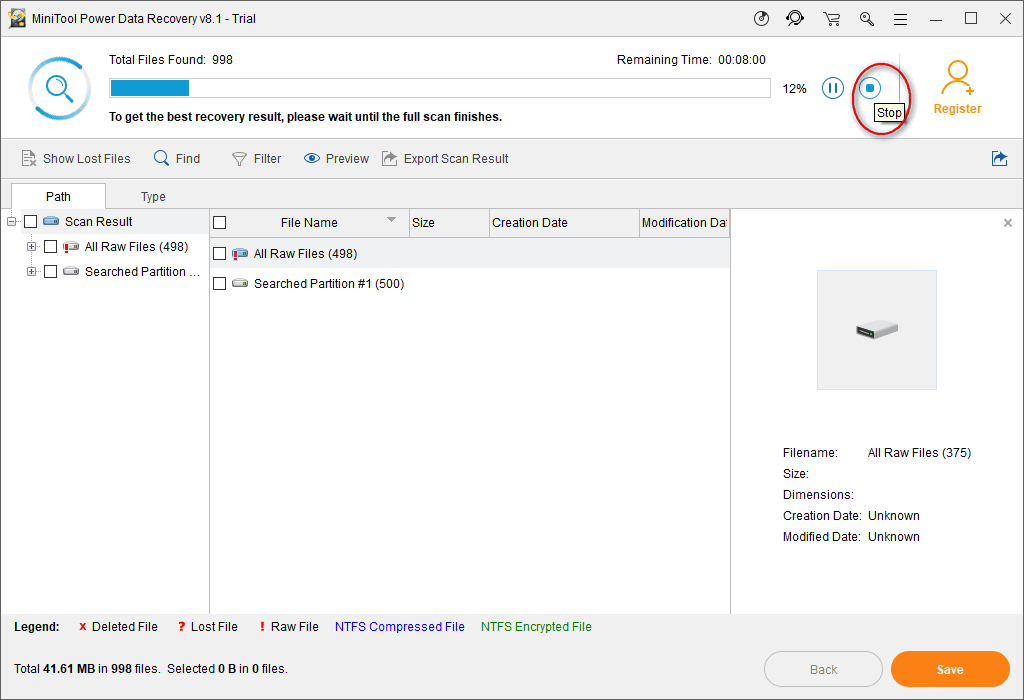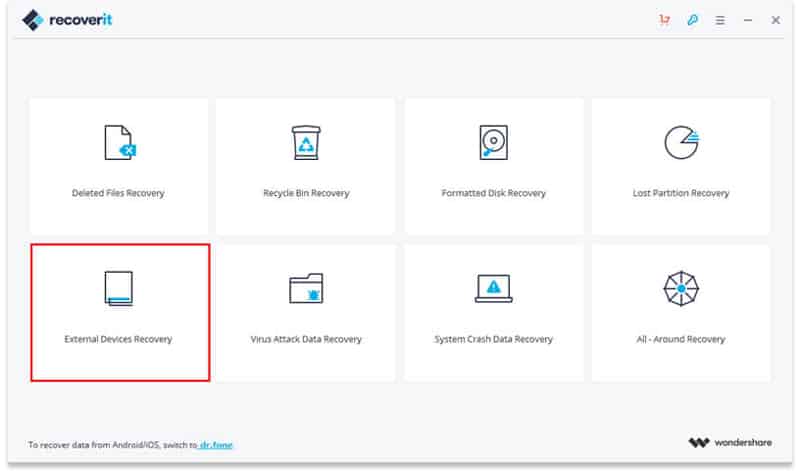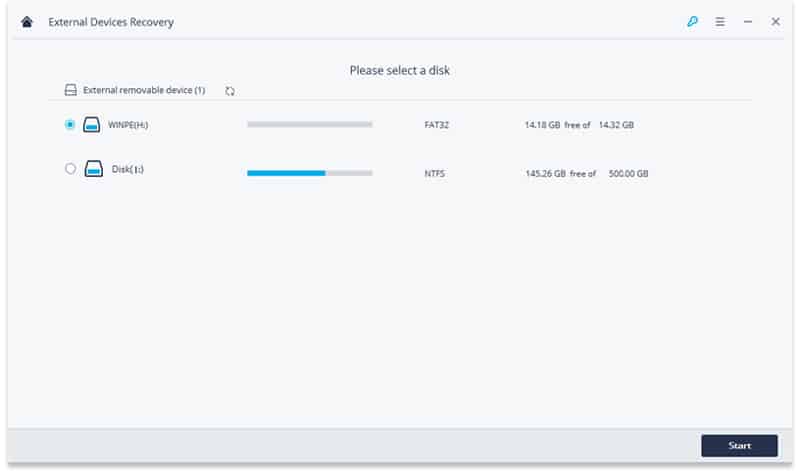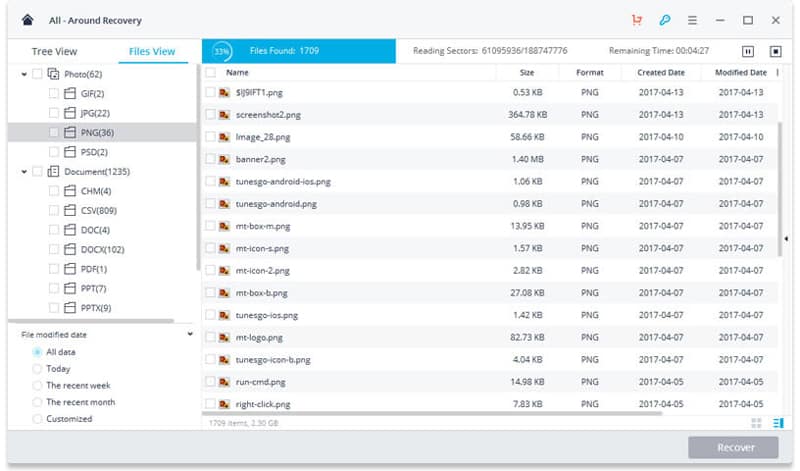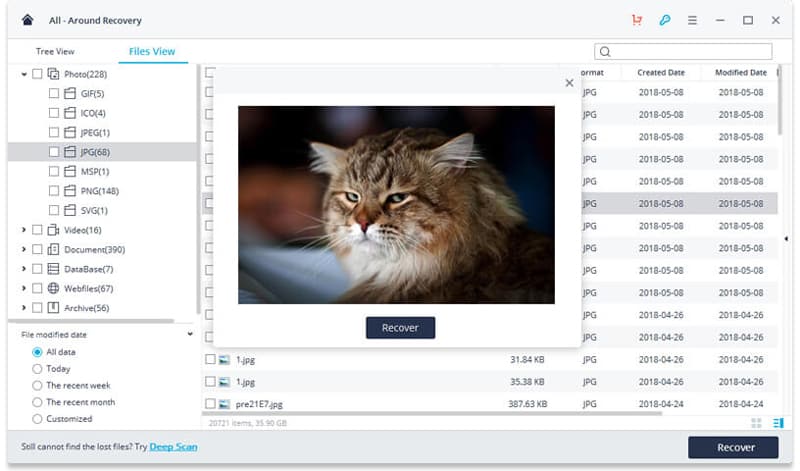There can be various other reasons also that may make your USB corrupt or unresponsive. To fix the corrupted USB drive, you need to know the exact reason for the problem, which is always impossible. It’s best to rely on third-party data recovery tools to recover the important data in such scenarios. Also Read: How To Recover Files From Corrupted USB Drive
Methods to Recover Files From Corrupted USB Drive
Therefore, in this article, we will share some of the best methods that would help you recover data from an inaccessible or corrupted USB drive. Let’s check out.
1. Assigning New Drive Letter
If your computer fails to recognize your hard drive, then you can try assigning a new drive letter to your storage media. This method will work wonderfully, and you will not need any third-party tool to recover the files. Here’s how you can assign a new drive letter. Step 1. You need to insert your USB stick on your computer and then right-click on My Computer and then select the option “Manage.“
Step 2. Now you will see the computer management panel from there. You need to choose the option “Disk Management.”
Step 3. Then right-click on “Disk Management” and then choose the option ‘Change Drive Letters and Paths’
Step 4. Now you will get to see the options to assign the new drive letter. Just select your desired letter from the drop-down and then hit the “Ok” button.
That’s it! You are done. Now, reinsert your USB drive and see whether your computer recognizes it! If it failed to do so, then continue with the next methods.
2. Reinstalling the Drivers
Well, there are high chances that your USB Stick and your data might not be damaged. Instead, the drivers on Windows may have become corrupted. So, in this case, you can try to reinstall the Drivers. For that, you need to insert your USB drive into the computer and then Open Device Manager. On the Device Manager, you need to click on ‘Disk Drives’ and expand the menu.
You will now see all the devices connected to your computer. You need to right-click on your USB drive and then select the option ‘Uninstall Device’
Now, you need to restart your computer, and after the restart, it will automatically detect and install the driver. This will possibly fix the USB problem.
3. Recover All Files From Corrupted Storage Device Using CMD
The command prompt of Windows is a potent tool, and you can utilize it to fix the corrupted USB device. Just follow some of the simple steps given below. Step 1. First of all, insert your drive into a computer and press the Windows button. This will open the Windows search, type in CMD, and hit the Enter button. Now right-click on Command Prompt and select Run as administrator.
Step 2. Now there type Chkdsk H: /f where “H” is the drive letter and can be different on your computer which you can check in Computer.
Step 3. Now files and folders verifying process will start, and you can see the process in percents there. If you receive the error that your drive is not a Windows XP drive, just enter Y there. When it is done, you should see this in your command window.
Step 4. In the screenshot mentioned above, my USB drive is working fine, and it has no corruption. If your USB drive were corrupted, you would get the recovered data stored in the directory Lost.dir in your USB drives. If you see no items on your USB drive, then type “.” (dot without quotes)in a search box top right corner and hit enter.
4. Using EaseUS Data Recovery:
EaseUS Data Recovery Wizard Free Edition is the card recovery freeware for memory card used by digital camera. It can effectively recover lost, deleted, corrupted, or formatted files from various memory cards. Step 1. First of all, download and install the EaseUS Data Recovery Wizard tool on your Windows computer and launch it. You need to select the file types that you want to recover and click “Next.”
Step 2. Now you need to select your USB drive and need to hit the “Scan” button. EaseUS data recovery will quickly scan for the lost files.
Step 3. Once the scan gets completed, you can preview all the recoverable files. You need to click on the “Recover” button to get your lost files back.
5. Using Recuva
Recuva is another file recovery software that helps users to get back the deleted files. There are many file recovery tools available over the web. However, Recuva is the most effective one. Here’s how you can use Recuva to recover files from corrupted USB drives Step 1. First of all, download and install the Recuva file recovery tool on your Windows computer and then launch the app. Step 2. Now you will see a similar type of screen. Here you need to select the type of files that you want to recover. If you want to recover Pictures, then select the option Pictures and then click “Next.”
Step 3. Now in the next popup window, you need to select the location. For that, you need to browse your USB drive and then click the “Next” button.
Step 4. Now, wait for a few minutes. The software will scan the files.
Step 5. Once done, it will show you all types of files. Just select them and then click on “Recover.”
That’s it! You are done. This is how you can recover files from corrupted USB drives using Recuva software.
6. Using Stellar Data Recovery
Well, Stellar Data Recovery is another best recovery tool that you can use on your Windows computer. The great thing about Stellar Data Recovery is that it can recover data quickly and easily. So, let’s know how to use Stellar Data Recovery to recover data from corrupted USB Flash Drive. Step 1. First of all, connect the USB flash drive to the computer. Step 2. Next, visit this link to download & install Stellar Data Recovery on your Windows computer. Step 3. Now, launch the tool, and you will see an interface like below. Here you need to select the file types that you want to recover.
Step 4. In the next step, you need to select the drive which you want to scan. Select the USB flash drive and click on ‘Scan.’
Step 5. Now, wait until the tool scans for the files that can be recovered.
Step 6. Now Stellar Data Recovery will list out all files that can be recovered. Select the files which you want to recover and then click on the ‘Recover’ button.
That’s it; you are done! This is how you can use Stellar Data Recovery to recover corrupted files from the USB drive.
7. Using MiniTool Power Data Recovery
MiniTool Power Data Recovery is another best Windows tool that can recover deleted files from any connected device. Not just USB Drives, but MiniTool Power Data Recovery can also recover SSD files, HDD, SD cards, etc. The Windows tool is super easy to use, and here’s how you can use MiniTool Power Data Recovery to recover files from Corrupted USB Drives. Step 1. First of all, download & install MiniTool Power Data Recovery on your Windows 10 computer. Once installed, open the software. Step 2. Now you will see an interface like below. Since USB Drives comes under the ‘Removable Disk Drive,’ users need to click on the ‘Removable Disk Drive’ option.
Step 3. You can also select the USB drive from the ‘This PC’ option and then double click on the USB Device. Finally, click on the ‘Scan‘ button to scan for deleted files.
Step 4. Now you need to wait until the scan completes. Once completed, it will list out the files that can be recovered. Simply select the files and then click on ‘Save.’
That’s it. You are done! This is how you can use MiniTool Power Data Recovery to recover files from corrupted USB drives.
8. Using Recoverit
Well, Recoverit from Wondershare is another best data recovery tool for Windows that can help you to recover all file types, including images, videos, documents, etc. Recoverit can also restore data from crashed storage devices like USB as well. Step 1. First of all, download & install Recoverit from this link and launch the tool. Step 2. In the next step, click on ‘External Devices Recovery.’
Step 3. Now Recoverit will show you the list of all external devices that are connected to the computer. Select the disk from the list and click on ‘Start.’
Step 4. Now the software will scan the drive to restore files. Once done, you will see the list of all files that you can restore.
Step 5. Select the files and click on ‘Recover.’
That’s it. You are done! This is how you can use Recoverit data recovery to recover files from corrupted USB drives. So, this is a detailed guide on how to recover files from a corrupted USB drive. I hope this article helped you! Please share it with your friends also. If you have any doubts related to this, let us know in the comment box below.
Δ