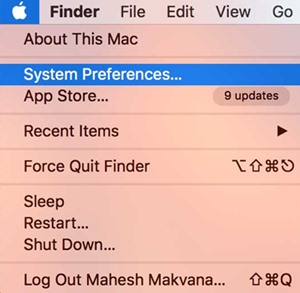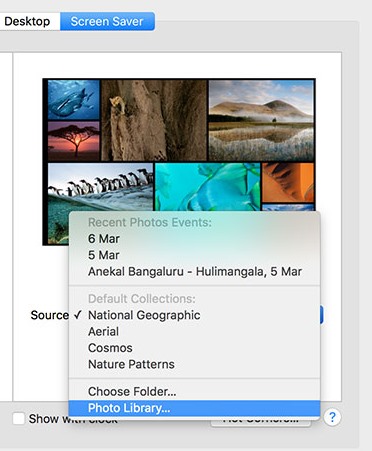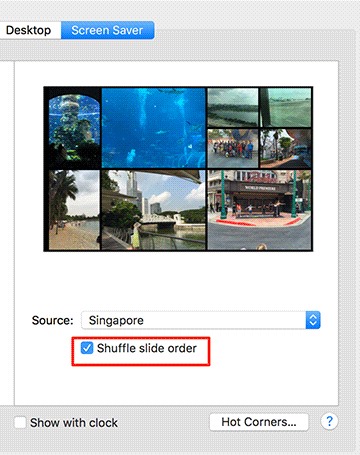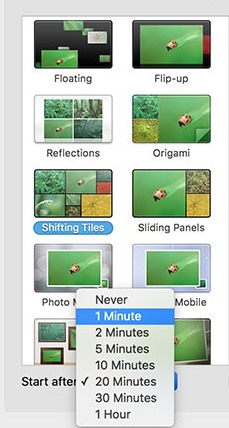Mac provides many options when we talk about screen savers. If you want something new as a personal such as vacation albums as a screensaver, you can do that too. The Mac’s built-in-system panel allows you to set a photo library as the screensaver. You must gather all your favorite photos in a photo library and select and use it as a screensaver.
Steps to Set a Photo Library as the Screen Saver on your MAC
The method is simple, and you will not need any third-party tool. So follow the below steps to proceed.
On the top-left corner, click on the Apple logo and select “System Preferences..” that is to be taken to the system panel.
When the system panel appears, click the “Desktop & Screensaver“.
On the following screen, click on the “Screen Saver” tab. Select any screensaver from the left panel which shows the motion of the photos, such as Shifting Tiles. Once you have selected your screensaver, Next to “Source” click on the drop-down menu, and select “Photo Library“. This is the way that lets you source images from a photo library as a screensaver.
You must be able to choose a photo library that can be used as a screen saver. Select the required option and click on “Choose“.
To customize your favorite screen saver, select the “Shuffle Slide Order” checkbox, and randomly, it will show you the images from the chosen library.
if you wish to appear your screen saver at a certain time, select the appropriate option from the “Start after:” drop-down menu. It’s up to your choice what time you select, as short as one minute and as long as one hour for a start after time.
If all your settings are complete, you can preview the screensaver by hovering over the thumbnail and selecting “Preview“. That’s it. Now the selected photo library will get set in your Mac screen saver. So above is all about how to set a Photo Library as the Screensaver on your Mac. With this, you can easily set your favorite photo album on your desktop. I hope you like the tutorial; keep on sharing. Leave a comment if you have any related queries.